Experiencing a playback errors on YouTube TV can be incredibly frustrating, especially when you’re in the middle of enjoying your favorite show or live event. Thankfully, most playback errors have straightforward solutions. In this comprehensive guide, we’ll explore the common causes of playback errors on YouTube TV and provide step-by-step troubleshooting techniques to help you get back to streaming seamlessly.
Understanding Playback Errors on YouTube TV
Playback errors on YouTube TV typically manifest as messages like “Playback error. Tap to retry” or “Something went wrong.” These errors may stem from various issues, including:
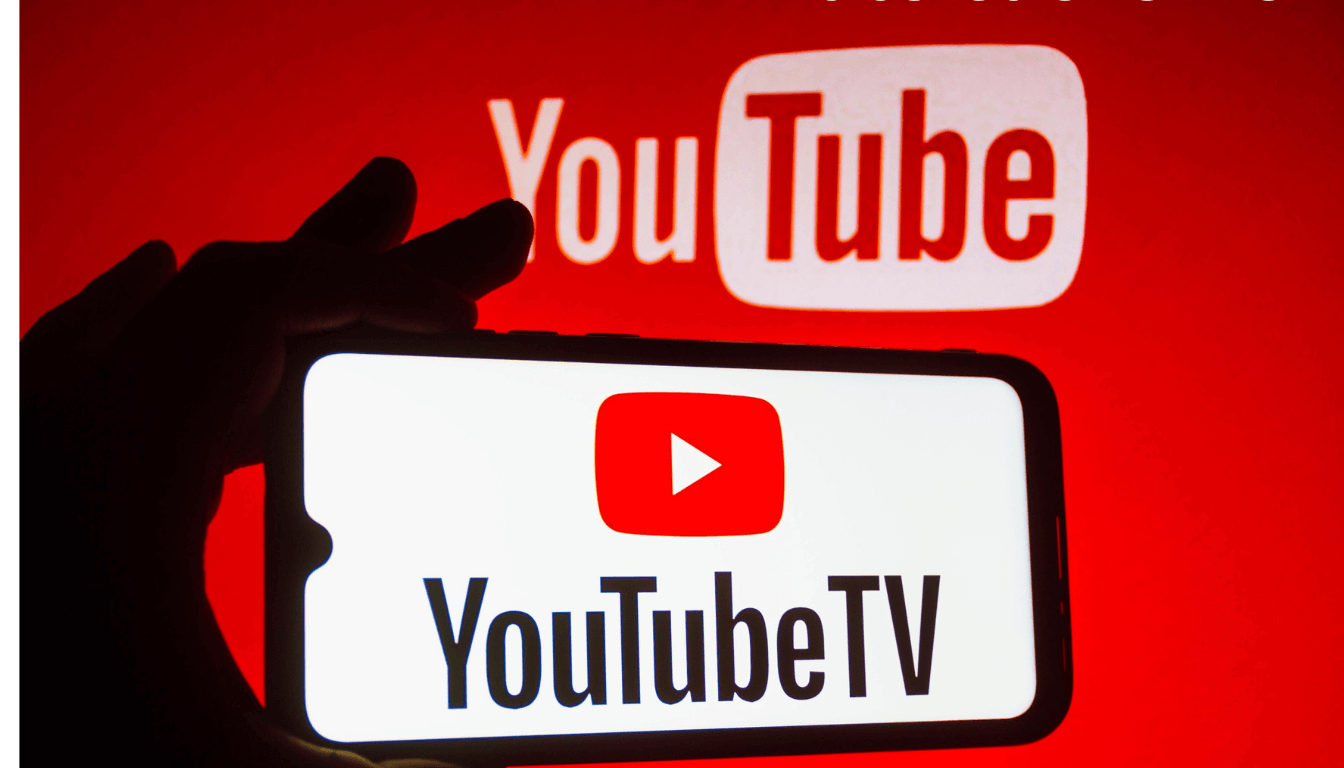
- Internet connectivity problems
- Outdated app versions
- Device compatibility issues
- Account-related problems
- Server outages on YouTube’s end
Knowing the root cause is essential for resolving the issue effectively.
Quick Fixes for Playback Errors on YouTube TV
Before diving into advanced troubleshooting, try these quick fixes:
- Refresh the Page or App Sometimes, a simple refresh is all it takes. Reload the page if you’re on a browser, or restart the YouTube TV app on your device.
- Check Your Internet Connection Ensure your internet speed meets YouTube TV’s minimum requirements:
- Standard Definition (SD): 3 Mbps
- High definition (HD): 7 Mbps
- 4K Ultra HD: 25 Mbps
- If your connection is slow, restart your modem/router or move closer to your Wi-Fi router.
- Restart Your Device Rebooting your streaming device can resolve temporary glitches causing playback errors.
- Try a Different Device If the error persists, test YouTube TV on another device to determine if the issue is device-specific.
Detailed Troubleshooting for Playback Errors on YouTube TV
If quick fixes don’t work, follow these detailed steps:
- Update the YouTube TV App
Outdated apps can cause compatibility issues. To update:
- On Android: Open Google Play Store > Search for YouTube TV > Tap “Update” if available.
- On iOS: Open the App Store > Search for YouTube TV > Tap “Update” if available.
- Clear Cache and Data
Accumulated cache and data can interfere with app performance. Here’s how to clear them:
- On Android: Go to Settings > Apps > YouTube TV > Storage > Clear Cache and Clear Data.
- On Smart TVs: Access the app settings menu and look for options to clear cache/data.
- Check for Device Updates
Ensure your streaming device’s software is up to date. Navigate to your device’s settings and look for “System Updates” or “Software Updates.”
- Verify Account Status
Playback errors can occur if there’s an issue with your YouTube TV subscription. To check:
- Log in to your YouTube TV account on a browser.
- Navigate to “Settings” > “Membership” to confirm your subscription is active.
- Test Your Network’s Strength
If you suspect network congestion, run a speed test using tools like Speedtest by Ookla. For consistent streaming, connect your device via Ethernet instead of Wi-Fi.
- Disable VPN or Proxy
YouTube TV may block playback when using a VPN or proxy. Turn off these services and try streaming again.
- Reinstall the YouTube TV App
If clearing the cache and updating didn’t work, uninstall and reinstall the app to reset it completely.
Device-Specific Solutions for Playback Errors
Different devices may require unique troubleshooting steps. Here’s how to address playback errors on popular devices:
- Smart TVs
- Ensure your TV’s firmware is updated.
- Restart the TV by unplugging it for 30 seconds and then plugging it back in.
- Check app permissions in the TV’s settings menu.
- Streaming Devices (Roku, Fire Stick, Apple TV)
- Restart the device and check for system updates.
- Clear cache if the option is available in the device’s settings.
- Reauthorize your account by signing out and signing back in.
- Gaming Consoles (Xbox, PlayStation)
- Ensure the console’s software is up to date.
- Reinstall the YouTube TV app if playback issues persist.
- Mobile Devices (iOS, Android)
- Check for pending app updates.
- Disable battery-saving modes that might restrict app performance.
- Computers and Laptops
- Clear your browser’s cache and cookies.
- Ensure your browser is updated to the latest version.
- Try using a different browser to isolate browser-specific issues.
What to Do If YouTube TV Servers Are Down
Occasionally, playback errors occur due to server outages on YouTube’s end. To check:
- Visit Downdetector and search for “YouTube TV” to see if others are reporting issues.
- Follow YouTube TV’s official social media channels for updates.
If the servers are down, wait until the issue is resolved, as troubleshooting won’t help in this scenario.
Preventing Future Playback Errors
To minimize the chances of encountering playback errors on YouTube TV, follow these best practices:
- Maintain a Stable Internet Connection Invest in a high-speed internet plan and ensure your router is positioned optimally.
- Keep Apps and Devices Updated Regular updates ensure compatibility and bug fixes.
- Use Compatible Devices Check YouTube TV’s list of supported devices to ensure your device meets the requirements.
- Avoid Overloading Your Network Limit the number of devices connected to your network while streaming to avoid bandwidth issues.
- Monitor Subscription Status Keep your payment information up to date to avoid subscription interruptions.
Conclusion
Encountering playback errors on YouTube TV can disrupt your viewing experience, but with the proper troubleshooting steps, you can quickly resolve the issue. Whether it’s updating the app, clearing your cache, or improving your internet connection, this guide equips you with the tools to address and prevent playback errors. Bookmark this page for future reference, and enjoy seamless streaming on YouTube TV!
Visit our other blog post: Play Fire Kirin Online: The Ultimate Guide to Winning Big